Present to Airtame
Streaming your computer screen works the same on Windows. Simply follow the on-screen instructions:
- Connect to the same WiFi as Airtame (Shown on the TV or Projector).
- Download the Airtame app.
- Open the Airtame App, find and select the Airtame's name, or type the IP address shown on the Airtame home screen.
- Select Share screen or Share Window.
- To add sound, click on the speaker icon in the app.
Share Screen
By clicking on the button Share screen you will be able to mirror your whole screen to the Airtame-equipped screen or projector. Once you minimize the app, the control bar will show up, where it will allow you to choose between Share Window and Share Screen, stream with or without sound, and stop streaming.
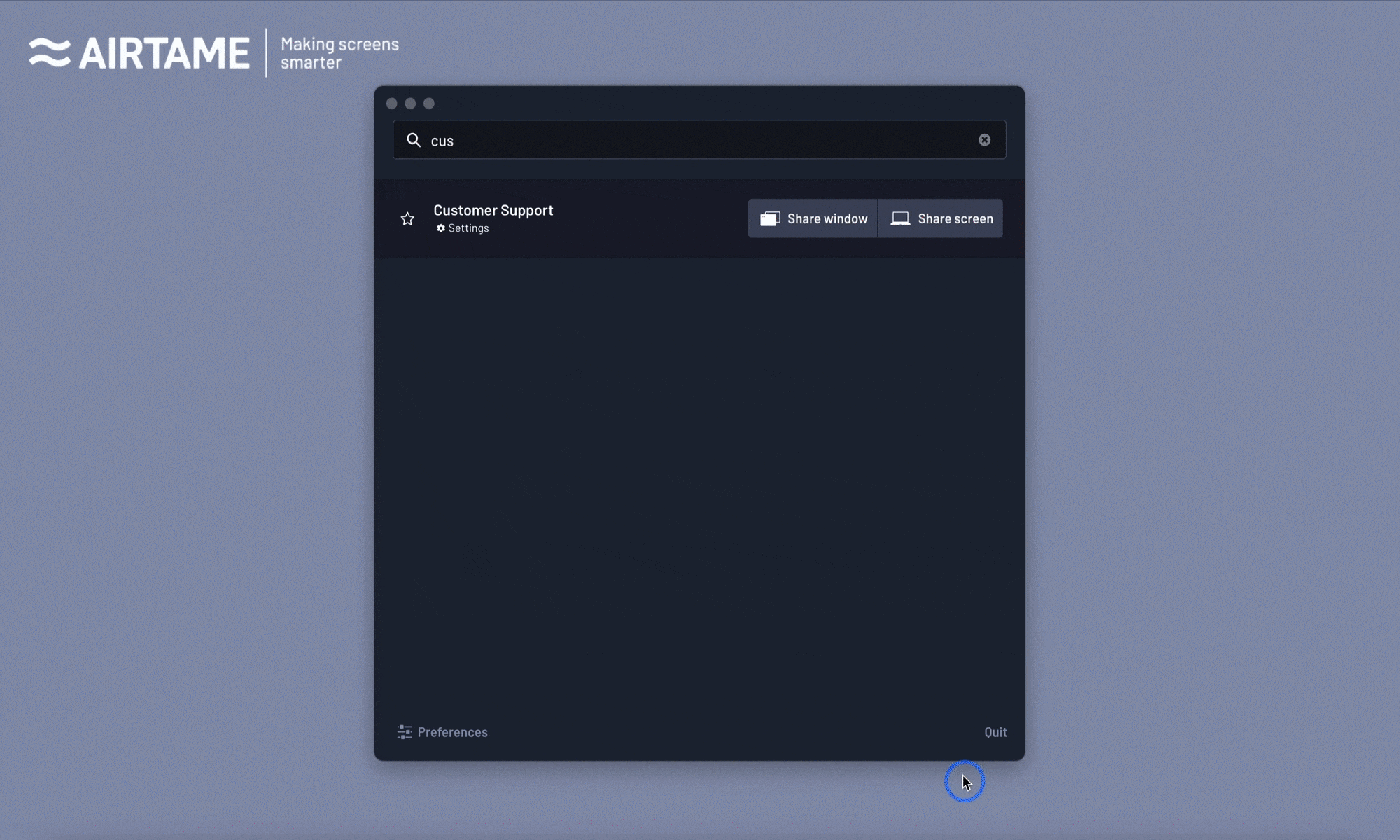
Share Window
You can select the specific window you want to stream by pressing the Share Window button. As shown below, the window will turn blue for a second when selected. Once the window is selected the app will minimize and you will be able to control your stream without taking up any space on your desktop. The control bar allows you to choose between Share Window and Share Screen, stream with or without sound, and stop streaming.
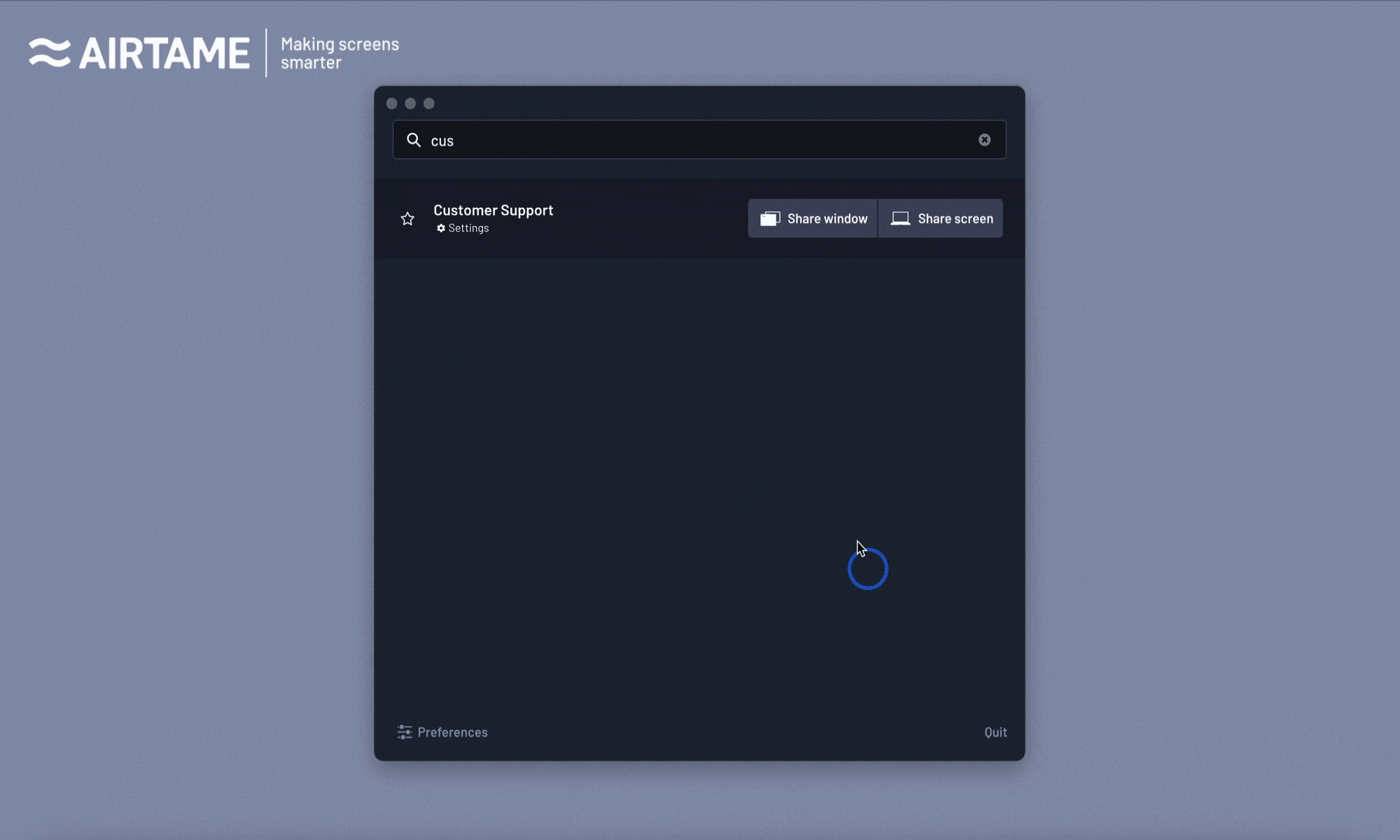
Streaming with Audio
To stream with audio, click on the speaker icon to add sound. This will enable audio and increase the stream quality while adding a 1-second buffer to ensure fluent playback.
Do you have issues streaming with sound? You can find more info here: Troubleshooting sound
Streaming notification
When streaming, a window like the one below will show on your screen to remind you that you are streaming, and lets you control the ongoing stream:

Pin Code Connect
This feature ensures that only users in the room watching the screen can connect and start streaming.

When enabled, the Airtame app will ask for a 4-digit code that is shown on the Airtame home screen. A new code is generated each time. Note that you can enable PIN code to connect through Airtame's advanced settings.
Share the same content to multiple screens at the same time
With the Airtame app, you are able to stream to multiple screens simultaneously. You can do that by starting a stream to one screen and then using the button + Add screen. By choosing from the Airtame app list or typing their name or IP address in the search bar, you can find the screens you want to stream to.
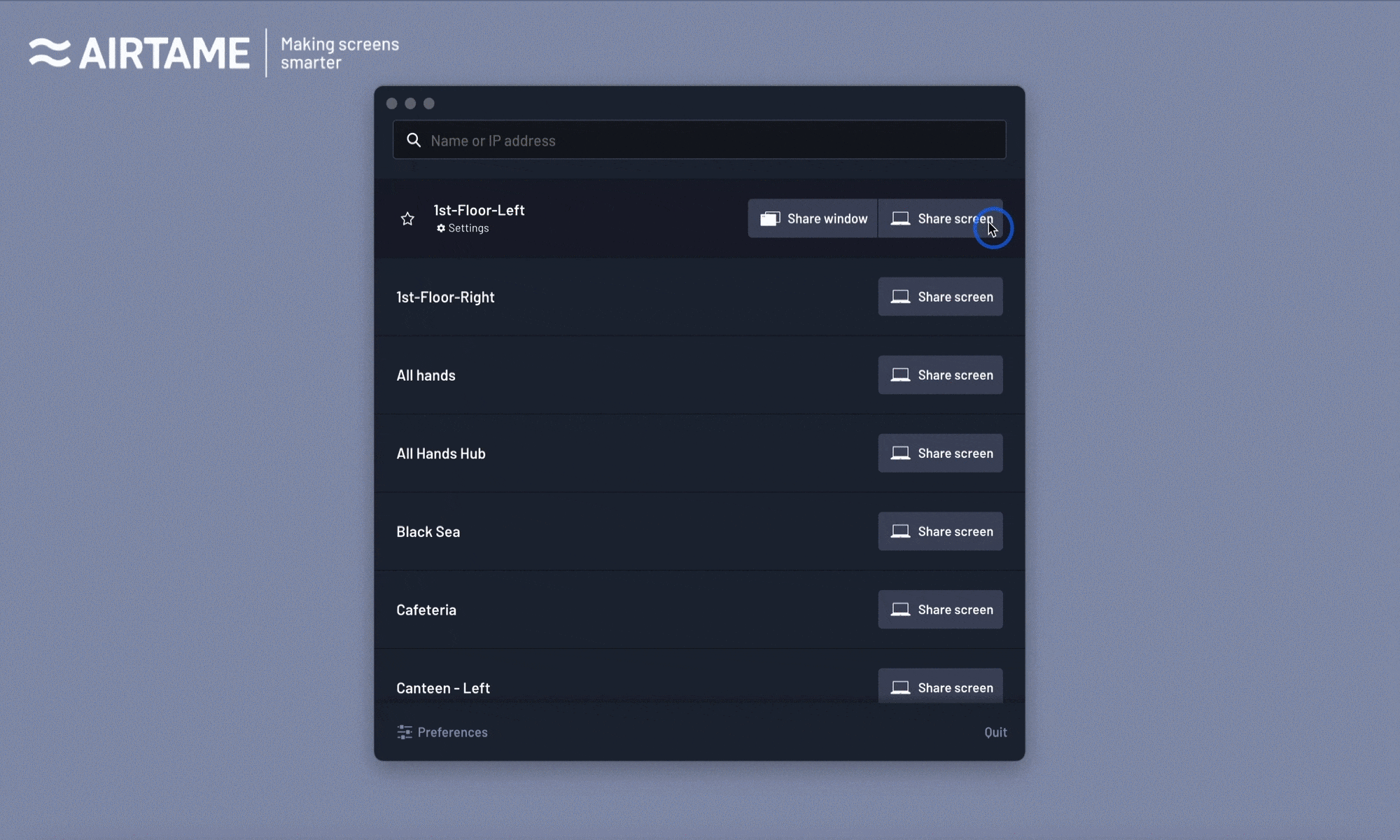
Once you minimize the app, the control bar will show up, where it will allow you to choose between Share Window and Share Screen, stream with or without sound, and stop streaming.
Please note that if you stop the streaming from the control bar, the streaming to all of the screens will be stopped.
Considerations when presenting to multiple Airtame screens
-
Availability: The source PC and the receiving devices must be on the same network.
-
Distance: You can expect to achieve full range throughout your existing network coverage. Just keep in mind that both the connection between the Dongle and your WiFi network and the connection from your PC to your WiFi network needs to have a strong connection to avoid reducing the streaming experience. E.g. Enough signal bars.
-
Network: The amount of data transferred will increase with every stream added, even if it is the same content.